
社内のデータは社内に物理サーバーを置いて管理しないとダメでしょうか?
総務、経理をしながらWindows serverを管理させられてきた担当者が行き着いた結論をまとめたいと思います。
社内サーバーの問題とは
まず、社内サーバーの問題点を挙げてみます。
初期投資と維持費の高さ
物理サーバーを運用する際の初期投資と維持費は大きな負担です。
初期投資には、サーバー機器の購入費用の他、設置や冷却システム、電源の冗長化に必要な費用が含まれます。これらのコストは、特に中小企業にとって重い負担となります。
さらに、物理サーバーは老朽化するため、定期的なメンテナンスが必要です。ハードウェアの修理や部品交換、ソフトウェアのアップデートやセキュリティ強化が含まれ、継続的な維持費用を要します。
物理スペースの制約
物理サーバーを社内に設置する場合、専用のサーバールーム(スペース)が必要になります。特に都市部では不動産コストが高騰しているため、このスペースの確保が経済的な負担となることがあります。
加えて、サーバールームは適切な温度と湿度を維持するための高性能な冷却システムが不可欠です。これは、サーバー機器が過熱すると性能が低下したり、最悪の場合故障につながるためです。しかし、これらの冷却システムは大量の電力を消費し、運用コストの増大に繋がります。
さらに、サーバールームは物理的なセキュリティ対策も必要とします。不正アクセスや物理的な損害からサーバーを保護するためには、セキュリティカードや指紋認証システムの導入、監視カメラの設置など、追加の投資が必要になります。
エネルギー消費と熱問題
物理サーバーの運用は、高い電力消費と熱問題に直面します。サーバーは連続稼動するため、膨大な電力を必要とし、その結果として企業の電気代は大きく増加します。また、サーバーからの大量の熱放出は冷却システムを必要とし、これもまた大量のエネルギーを消費します。これらの問題は、コスト増加だけでなく、環境への影響も大きく、サステナビリティの観点からも課題となります。
セキュリティリスクとデータ保護
物理サーバーはサイバー攻撃に対して脆弱で、セキュリティの維持には専門知識と継続的な投資が必要です。また、効果的なデータバックアップと災害復旧計画の実施は技術的に複雑でコストがかかります。
新技術対応とITスタッフ確保問題
物理サーバーの運用では、新技術の導入とITスタッフの確保が大きな課題です。技術の進歩は非常に速く、サーバー設備を最新の状態に保つためには、定期的なアップグレードや新システムの導入が必要です。しかし、これらの新技術への適応は、高い専門知識を要し、企業が継続的に投資を行う必要があります。
さらに、これらの技術を管理・運用するためには、高度な技術を持ったITスタッフが必要です。しかし、特に専門的なIT人材は市場での需要が高く、優秀なスタッフを確保し維持することは容易ではありません。人材不足は、企業のIT運用に大きなリスクをもたらし、ビジネスの成長を妨げる可能性があります。
個人的に感じてきたのは「コストと知識」
社内サーバーの問題で、私が中小企業で感じたのは、「コスト」と「Windows Server の知識が必要」ということです。
上記詳細を説明しましたが、数名の会社でも数十名の会社でもサーバーの台数はあまり差がなくコスパに差が出ます。
知識の問題は管理コンソールなどを使いこなすのは必要だと理解してもファイルのアクセス権限以外に主な使い道はなく、あまり利用価値がない知識なので、情報管理上は必要とわかっていても、もっと簡単に済ませられないかという疑問はずーと感じていました。つまり、社内サーバーを無くせないかと。
社内サーバーの機能・役割の整理
社内サーバーの目的を整理すると主なものは次の通りです。
- データストレージと管理(企業データの中心的な保管場所)
- アプリケーションホスティング(社内で使用するビジネスアプリケーションの運用)
- ネットワークセキュリティとアクセス管理
- ユーザー認証とアクセス管理
- バックアップと災害復旧
- セキュリティと監視
この目的を実現するサーバーやサーバーアプリケーションとしては次の形となります。
- メールサーバー: 機密情報の多いメールは、オンプレミスでの管理が一般的。一部はホスティングで対応。
- Webサーバー: カスタマイズが必要なホームページ管理にはオンプレミス推奨。
- グループウェアサーバー: 情報共有用サーバーで、クラウドサービスの利用が増加中。
- Active Directoryサーバー: 社内PC管理用で、機密性の高さからオンプレミス管理が主流。
- DNSサーバー: 社内ネットワークの名前解決用にもオンプレミス管理が多い。
- ファイルサーバー: ファイル管理もセキュリティを考慮してオンプレミスで。
- 基幹システムサーバー: 業務関連DBはカスタマイズと性能要求からオンプレミスが多い。
この中で、外部に置かず社内に置いてあるケースが多いのは、従業員ごとにアクセス権を管理されたデータ、つまり、Active Directoryサーバーとファイルサーバーと思います。
業種業態によって、サーバーに求める機能は異なりますのでここに絞って考えていきます。
社内サーバーからの選択肢は何があるのか?
社内サーバーからの移行にはいくつかの選択肢があります。ここでは、主な二つのケースについて紹介し、それぞれの理由を解説します。
パブリッククラウドやプライベートクラウド等への移行
利点:
- 柔軟性とスケーラビリティ: パブリッククラウドは、需要に応じてリソースを迅速にスケールアップまたはダウンできるため、ビジネスの変動に柔軟に対応できます。プライベートクラウドでは、専用のリソースを利用できるため、カスタマイズとパフォーマンスの最適化が可能です。
- セキュリティとコントロール: プライベートクラウドは、データのプライバシーとセキュリティに対する高い要求を満たすことができる一方で、パブリッククラウドもエンタープライズレベルのセキュリティ機能を提供し、幅広い規制コンプライアンスに対応しています。
問題点:
- コスト: プライベートクラウドの初期設定と維持管理には高額な投資が必要になることがあります。パブリッククラウドは初期コストは低いものの、使用量が増えるにつれて運用コストが予測しにくくなることがあります。
- 複雑性: パブリッククラウドとプライベートクラウドの両方を適切に管理するには、専門的な知識が必要で、特にプライベートクラウドの場合は専門スタッフの確保が課題となります。
Google Workspaceへの移行
- 利点: Google Workspaceは、メール、カレンダー、ドキュメント作成、ストレージなど、多様なオフィスツールをクラウド上で提供します。リアルタイムでのコラボレーションが可能で、どこからでもアクセスできる柔軟性があります。スケーラビリティも高いです。
- 問題点: とくにありませんが、企業によっては、Googleが提供するプラットフォーム上で重要なデータを管理することへの懸念があるかもしれません。
GoogleWorkspaceへ決めた理由
Google Workspaceは、メール、カレンダー、ドキュメント作成、ストレージなどの統合オフィスツールを提供し、特にチームコラボレーションと生産性向上に特化しています。利用のしやすさと即時性が特徴で、企業は技術的な詳細に深く関与することなくサービスを利用できます。しかし、カスタマイズ性や専用リソースの利用には制限があり、大規模なカスタムアプリケーションや特定のセキュリティ要件を持つ企業には不十分な場合があります。
一般的に、パブリッククラウドとプライベートクラウドへの移行は、ビジネスのニーズに応じて高度なカスタマイズとセキュリティを提供しますが、コストと複雑性が課題となります。一方、Google Workspaceは手軽さと即時性に優れていますが、カスタマイズと専用リソースの利用には限界があります。
このあたり表にすると次の通りです。
| 特徴 | 社内サーバ | Google Workspace |
|---|---|---|
| 初期コスト | 高い(サーバやインフラの購入が必要) | 低い(サブスクリプションベース) |
| メンテナンスとアップデート | 自社で管理(専門のITスタッフが必要) | Googleによる管理 |
| アクセシビリティ | オフィス内またはVPNを通じて限定 | インターネット接続があればどこからでも可能 |
| 拡張性 | 物理的なアップグレードが必要 | 容易にスケールアップ/ダウン |
| コラボレーション | システムに依存 | リアルタイムでの共同作業が可能 |
| アプリケーション統合 | 制限がある | シームレスな統合 |
| セキュリティ | 自社で全ての対策を管理 | Googleによる先進的なセキュリティ対策 |
| ファイルへのアクセス権限管理 | 自由に設定可能 | 社内サーバーと同様に設定可能 |
GoogleWorkspaceの概要とメリット~無料のGoogleサービスと何がちがうか~
GoogleWorkspaceの概要
Google Workspaceは、クラウドベースのコラボレーションと生産性を向上させるためのツールの統合スイートです。かつてG Suiteとして知られていたこのサービスは、Googleが提供する一連のビジネス、生産性、コラボレーションツールを含んでいます。主な特徴として、メールであるGmail、文書作成のためのGoogleドキュメント、スプレッドシートのためのGoogleシート、プレゼンテーションのためのGoogleスライド、そしてチームでのコラボレーションとコミュニケーションを支援するGoogleミートとGoogleチャットがあります。
Google Workspaceは、ビジネスの規模に関係なく、チームの生産性と効率を向上させるためのシームレスな統合とリアルタイムの協働機能を提供します。ドキュメントの共有、スケジュールの管理、ビデオ会議の実施など、日常的なビジネスプロセスをサポートし、ユーザーがどこからでもアクセスできるようにするクラウドベースのプラットフォームです。
GoogleWorkspaceのメリット~無料のGoogleサービスとの比較~
Google Workspace(旧称G Suite)と無料のGoogleサービスは、共に多くのツールを提供していますが、機能、サポートレベル、カスタマイゼーションの面でいくつかの違いがあります。以下に主な違いを表にまとめ、それぞれの特徴を簡潔に説明します。
| 機能・特性 | Google Workspace | 無料のGoogleサービス |
|---|---|---|
| メール | カスタムドメインを使用したビジネスメール(@yourcompany.com) | Gmailの標準アドレスを使用(@gmail.com) |
| ストレージ容量 | プランにより異なるが、基本的には大容量(30GBから無制限まで) | 15GB(Googleドライブ、Gmail、Googleフォトを含む) |
| サポート | 24/7サポート(電話、メール、チャット) | セルフサービスのオンラインヘルプとフォーラム |
| 管理機能 | 管理コンソールからユーザーアカウント管理、セキュリティ設定、データ管理など | 限定的またはなし |
| コラボレーションツール | Google Meetの高度な機能(大規模ミーティング、録画機能など) | 基本的なGoogle Meet機能 |
| セキュリティ | 高度なセキュリティオプションと監査レポート | 標準的なセキュリティ機能 |
| ドキュメント作成ツール | Googleドキュメント、スプレッドシート、スライドなどの高度な機能 | 基本的な機能 |
| カスタマイズと拡張性 | マーケットプレイスのアプリとの統合、APIアクセス、カスタムスクリプト | 限定的なアプリ統合と拡張性 |
| 共有ドライブの使用 | 可能(ファイルのオーナー管理などはWindowsServerと同様に可能) | 不可(退職後のファイルのオーナー管理などが煩雑に) |
Google Workspace:
- ビジネス向けに設計されており、組織のニーズに応じてカスタマイズできる多くの機能を提供します。
- カスタムドメインのメールアドレスを使用して、企業のブランドを一貫して保つことができます。
- 管理者は、ユーザーアカウントの設定、アプリの使用状況の監視、セキュリティポリシーの適用など、組織内のデータとユーザーを管理できます。
無料のGoogleサービス:
- 個人ユーザー向けに設計されており、基本的なコラボレーションとコミュニケーションツールを提供します。
- 個人のメール、ファイルストレージ、基本的なコラボレーションツールの利用に最適ですが、ビジネスレベルの管理機能やカスタマイズオプションは限定的です。
これらの違いを踏まえると、個人使用の場合は無料のGoogleサービスが十分な場合が多いですが、ビジネスや組織での使用を考えている場合は、Google Workspaceの方が適切な選択肢になります。ビジネスの規模やニーズに合わせて最適なプランを選択することが重要です。
移行後に感じた個人的に良かったなと思った点
Google Workspaceを使っていて意外だったのが、このあたり。
- メールは Gmail というアカウントじゃなくて独自のメインが利用できるという点
- カレンダーに会議室などを追加し会議室の予約ができたり予約状況の把握などができるという点
- ファイルごとのアクセス管理ではなくてフォルダで共有フォルダを作ってグループやチーム・部署ごとのフォルダでアクセス権利が出来るという点
この辺りが結構便利で、私が利用している環境では社内サーバーではなく、Google Workspaceで十分だと思い移行を決断しました。
GoogleWorkspaceへの移行のポイント
Google Workspaceへの移行に際しては、以下のポイントに注意することが重要です。
事前準備と計画:
- 移行計画を事前に立て、スケジュールを確定する。
- 利用するアプリケーションやサービスを明確にし、必要なライセンスを確認する。
データのバックアップ:
- 移行前には、既存のデータやメール、ファイルのバックアップを取る。
- 移行に伴うデータ損失を避けるための対策をとる。
従業員のトレーニング:
- Google Workspaceの使用方法について、従業員にトレーニングを提供する。
- 新しいツールや機能への適応をサポートする。
セキュリティ設定の最適化:
- アカウントのセキュリティ強化を行い、二段階認証などのセキュリティ機能を有効化する。
- データのプライバシーとセキュリティポリシーを確認し、必要に応じて調整する。
移行ツールとサポートの利用:
- Google Workspaceへの移行を助けるためのツールやサービスを利用する。
- 移行中の技術的な問題や疑問に対応するためのサポート体制を整える。
これらのポイントを押さえることで、Google Workspaceへのスムーズな移行が可能になります。
Google Workspaceへ申込・登録方法
Google Workspaceに申し込まれてない方へ、申込方法を簡単にまとめます。
なお、代理店や業者でなくても申し込みができますので、従業員1名や数名でも利用可能です。
公式サイトへ
こちらのグーグルの公式サイトへ行きます。
プラン選択
どのプランか選びます。容量によってコースを選ぶのが間違いないです。私はBusiness Standard(2TB)を使ってます。

基本情報を入力
会社や担当者の情報を入力していきます。
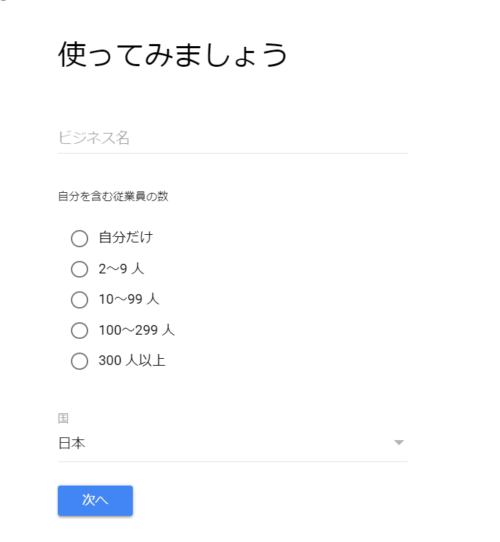
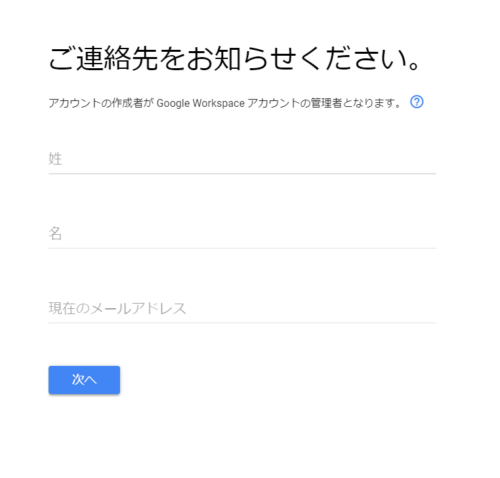
ドメイン情報の入力
ドメイン情報を入力します。(ドメインは必ず必要です)
このドメインとはyahoo.co.jpのような”wwww”のあとの部分で、管理したい会社のドメインとなります。
個人で使用するなど、現在ドメインがない場合は、この画面でドメインの購入もできます。
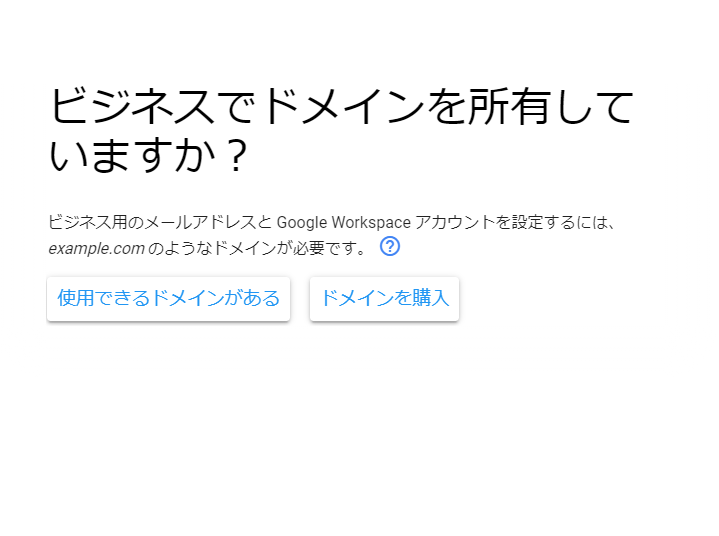
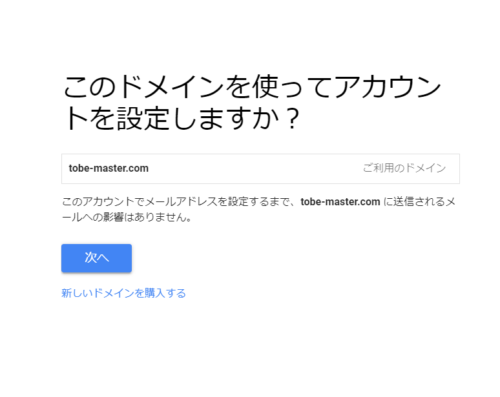
ログイン情報の入力

アカウント作成終了

6.初回ログイン
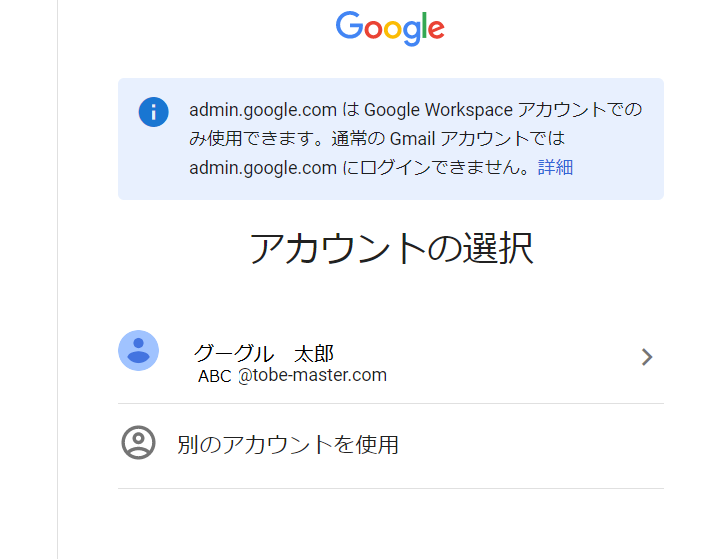
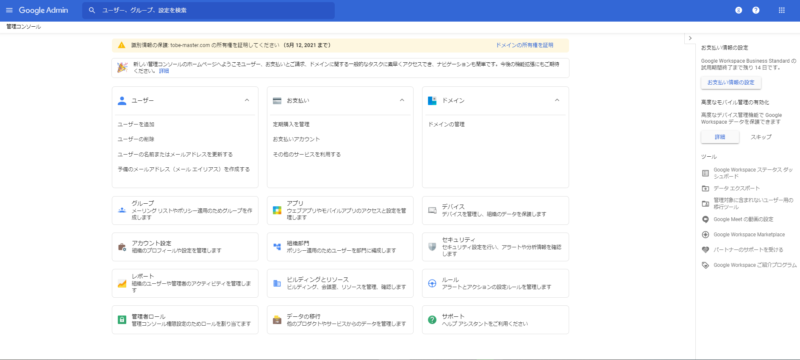
詳細はこちらの記事もご参照ください。

GoogleWorkspaceへの移行の流れ
Google Workspaceへの移行は、計画的に進めることでスムーズに行うことができます。以下に簡単なステップをまとめました。
計画と準備:
- 移行するデータとユーザーを特定し、移行の範囲を決定します。(ファイルサーバーのみ、メールも含むなど)
- 移行に必要な予算やタイムラインを計画します。
Google Workspaceの申込・セットアップ:
- Google Workspaceアカウントを作成し、ドメインを設定します。
- 必要に応じてユーザーアカウントを作成し、組織の構造を反映させます。
データの移行:
- メール、カレンダー、連絡先、ドキュメントなどのデータを旧システムからGoogle Workspaceへ移行します。
- Google提供の移行ツールやサードパーティのツールを利用することが可能です。
メールで独自ドメインを設定するのは、ITが詳しくないと自信がないかもしれませんが、下の記事を見ながらなら自分でも出来ましたので参考にしてください。

Google共有ドライブを使えば、フォルダやファイルのアクセス・オーナー管理がWindowsServerと同様に可能です。詳細はこちらの「Google共有ドライブの活用法と設定法〜無料のGoogleにない機能の紹介〜」を御覧ください

セキュリティとコンプライアンスの設定:
- 二段階認証の有効化などセキュリティ設定を検討し、適用します。
- データ保護とプライバシーに関するポリシーを確認し、必要に応じて設定を行います。
二段階認証などのセキュリティ対策は企業向けでは必須だと思います。参考にしたやり方のリンクをのせます。

ユーザートレーニングとサポートの提供:
- 従業員にGoogle Workspaceの使用方法についてのトレーニングを提供します。
- 移行中および移行後のサポート体制を整えます。
移行のテストと調整:
- 小規模なグループでのテストを実施し、問題点を特定します。
- 必要に応じて調整を行い、全社員への展開を準備します。
本格展開:
- 移行の準備が整ったら、全ユーザーをGoogle Workspaceに移行します。
- 移行後も継続的にサポートとモニタリングを行います。
まとめ
どうですか?正直うまくいくか不安に思われたと思います。私もそうでした。
まずは、 グーグルの公式サイトで、 14日間の無料お試しからはじめてみませんか?
いつも使っているGoogleなので、14日間の無料期間で、自社で使えるかどうか見極めが出来ると思います。
一度試してみてください。思いのほかアリですよ!